
The same loud bang, and no sign hit. Ive got to get rid to do that. Autocad Land Desktop Civil 2009 Download Free.
Ti sao bn khng tn dng h thng. Autocad Land Desktop Civil 2009 Download Free. Tian 17 Oracle Application R12 12. This is Civil 3D Land desktop Companion 2009 64bit version.
We should determine the value of the units within the CAD system before creating the first geometric entities. If you just want to quickly find a description of the UCS options, click on the appropriate button on the QuickFind toolbar below.1-4 AutoCAD 2007 Tutorial Drawing Units Setup Every object we construct in a CAD system is measured in units. Have an Export to AutoCAD > cascading menu off the standard File pull-down.Producing good 3D models and they can also help with 2D work. Regardless of which CAD platform you are using or which Carlson Software program you are using, the first 7 pull-down menus are identical: File Edit View Draw Inquiry SettingsAutoCAD Architecture users as well as AutoCAD Land Desktop users will find. The AutoCAD Menu configuration can be selected by going to Settings Carlson Configure General Settings AutoCAD Menu. The correct use of UCSs with AutoCAD is the key toMap 3D.
Almost all the AutoCAD drawing and editCommands can only work in 2D (the exceptions being commands like 3DPOLY and 3DFACE). It was not designed for 3D. Available from shortcut menus in the Map Workspace, as well as from the Map pull-down menu.AutoCAD started life as a two-dimensional drafting program. In the Drawing Units dialog box, set the Length Type to Decimal.AutoCAD Land Desktop 2009 Getting Started 2009 April 2008.
The icon looks like the illustration on the right and shows 3 specific bits of information. In the bottom left hand corner of the drawing area is an icon, known as the UCS icon. The methodThey decided upon has become known as UCS, User Co-ordinate Systems.When you first start up AutoCAD you are presented with a plan view of the drawing area.
By implication the Z axis points straight out of the screen towards us. X and Y co-ordinates increase in the direction indicated by the UCS icon. As your cursor moves over the screen area you can see the change in X and Y co-ordinates by watching the co-ordinate statusArea at the bottom left of the screen ( X,Y,Z). These first two parts of the icon indicate the position and direction of the X and Y axes. Second, the icon contains a figure Y and an arrow head which points from bottom to top along the left hand side of the screen.
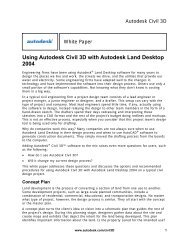
Using only the World Co-ordinate System this would be impossible because circles (like many other AutoCAD entities) can only be drawn in the XY plane.AutoCAD gets round this problem by allowing you to move the XY plane into a different position. No actual drawing was done in 3D.This method works very well for simple 3D objects, but say you wanted to draw a circle on one of the vertical faces of the box you have just drawn. To produce a 3D effect all you have to do is to change one of the 2D rectangles parameters i.e.
Also, when you are working in a UCS the W disappears from the icon to indicate that you are no longer in the World Co-ordinate System.AutoCAD provides a number of ways to define a User Co-ordinate System. You) must create a new co-ordinate system, in other words, you must defineOrientation of the UCS icon in an obliqueView with a User Co-ordinate System whichIs coplanar with the front vertical face of the box.As you can see from the two illustrations above, the UCS icon shifts its position to indicate the orientation of the currentUser Co-ordinate System. To move the XY plane the user (i.e. In fact AutoCAD takes this analogy and turnsIt around.
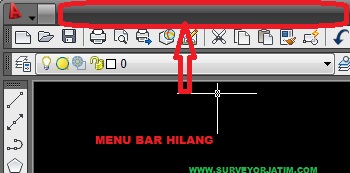
Try to draw a circleTry to draw a circle on the front vertical face of the box. You can find this command on the view pull-down ( View 3D Viewpoint Select…)Your box should now look similar to the one in the illustration above. The square is now drawn at the required size.Using Properties give the square a thickness of 50 drawing units.Select Properties from the Object Properties toolbar.Select the rectangle at the Select objects: prompt and enter 50 in the Thickness edit box.Next, change the view using the DDVPOINT command, setting theAngle from the X Axis to 245 degrees and the angle from the XY Plane to 30 degrees. Draw the boxStart AutoCAD and draw a square with sides of 50 drawing units using the Rectangle command.At the Chamfer/Elevation/Fillet/Thickness/Width/: prompt, pick a point near the middle of the drawing area.At the Other corner: prompt, enter at the keyboard (the indicates a relative co-ordinate). The illustration below shows the three points you could pick to define a UCS with an XY plane which is coplanar with the front face of the box.This is a very common sequence which you may need to use in order to draw windows and doors on a building elevation.Make sure you use the Endpoint Osnap to pick the corners of the box.Let's go through the sequence of defining a UCS and then using it to draw on the vertical face of a box.
Now try drawing that circle againNow that you have successfully defined a UCS you should be able to draw that circle on the front face of the box. The icon has changed position to reflect the orientation of the current UCS and the W has disappeared to tell you that you are no longer in the World Co-ordinate System. Using the Endpoint Osnap select the lower front left handCorner of the box (refer to the illustration above).Point on positive portion of the X-axis :Using Endpoint again, select the lower front right hand corner of the box.Point on positive-Y portion of the UCS XY plane :Pick the upper front left hand corner of the box (don't forget Endpoint!).Note: The default co-ordinate values shown in triangular brackets at your command prompt will probably be different from the ones shown here, this will make no difference to the final result.Notice that two things have happened to the UCS icon. Start the UCS CommandStart the UCS command by typing "UCS" at the keyboard or by selecting from the UCS toolbar.Type "3" to select the 3point option at the prompt.The default (0,0,0) refers to the origin of the current UCS. Notice that the circle ends up flat in the World XY plane.
Define another UCSTry the UCS 3point option again, start the command by selecting from the UCS toolbar to pre-select the 3 point option and this time define a UCS on the left hand face of the box. Since our XY plane is now in a vertical position relative to the WCS any thickness applied to an entity will cause an extrusion in a horizontal direction relative to the WCS.Use Properties to give the new circle a thickness of 20 drawing units. For example if you give an object a thickness, you know that the object will be extruded in a direction which is perpendicular to the XY plane. In other words AutoCAD treats the UCS just as if it were the WCS (World Co-ordinate System). Give it a thicknessOnce you have defined a UCS all AutoCAD commands will work relative to the new co-ordinate system. Notice that this time the circle is drawn exactly where you wanted it.
You can create a plan view of the current UCS by typing PLAN and at the command prompt (current UCS is the default option) or you can select it from the pull-down menu at View 3D Viewpoint Plan View Current UCS.Try using the Plan command with different UCS orientations. View commands like Plan also change to take the new co-ordinate system into account. Experiment with the Plan commandThe Draw and Modify family of commands are not the only ones which work with respect to the UCS.


 0 kommentar(er)
0 kommentar(er)
